L'interfaccia di Windows Phone è stata il battesimo di fuoco per Metro, il design language, che si compone di un linguaggio ed alcuni principi. Mentre i principi sono astratti e sono alla base di Metro, il linguaggio ne è la rappresentazione concreta.
Basandosi sull'astrazione dei principi, possiamo dare rappresentazioni differenti del medesimo controllo al fine di adattarsi al meglio alla UI della nostra applicazione e, perché no, essere anche creativi.
Il controllo DatePicker presente nel toolkit ha un aspetto alquanto semplice: la data è visualizzata in un Button e, di conseguenza, semplicemente racchiusa in un rettangolo colorato.
Questo tipo di UI è essenziale ed adatta al data-entry, ma possiamo modificarla, anche pesantemente, nel caso volessimo aggiungere un pizzico di creatività in più.
Come dicevamo, il controllo DatePicker è molto semplice: il Template è costituito da uno StackPanel, un ContentControl e un Button, utilizzato per visualizzare la data. Eccola riportata:
<ControlTemplate TargetType="toolkit:DatePicker">
<StackPanel>
<ContentControl ContentTemplate="{TemplateBinding HeaderTemplate}"
Content="{TemplateBinding Header}"
Foreground="{StaticResource PhoneSubtleBrush}"
HorizontalContentAlignment="{TemplateBinding HorizontalContentAlignment}"
Margin="12,0,12,-4"/>
<Button x:Name="DateTimeButton"
BorderThickness="{TemplateBinding BorderThickness}"
Background="{TemplateBinding Background}"
Content="{TemplateBinding ValueString}"
Foreground="{TemplateBinding Foreground}"
FontFamily="{TemplateBinding FontFamily}"
HorizontalContentAlignment="{TemplateBinding HorizontalContentAlignment}"
Height="72"/>
</StackPanel>
</ControlTemplate>Prima di modificare in qualsiasi modo l'aspetto del DatePicker è importantissimo modificare il Binding della proprietà Content del Button, in questo modo, da:
<Button ... Content="{TemplateBinding ValueString}" />a
<Button ... Content="{TemplateBinding Value}" />In questo modo, il Button conterrà non più il valore in stringa della data, ma il DateTime vero e proprio.
A questo punto possiamo modificare il template del Button, a nostro piacimento:
<DataTemplate x:Key="myTimerDataTemplate">
<Grid d:DesignWidth="96" d:DesignHeight="96">
<TextBlock Text="{Binding Day}"
FontFamily="Segoe WP Black"
HorizontalAlignment="Left"
VerticalAlignment="Top"
Margin="3,-36,0,0"
d:DataContext="{Binding Source={StaticResource SampleDataSource1}}"
FontSize="96"/>
<TextBlock Grid.Row="1" TextWrapping="Wrap"
Text="{Binding Month, Converter={StaticResource MonthToStringConverter}}"
d:LayoutOverrides="Width, Height"
HorizontalAlignment="Left"
FontFamily="{StaticResource PhoneFontFamilyLight}"
FontSize="{StaticResource PhoneFontSizeNormal}"
VerticalAlignment="Bottom"
Margin="6,0,0,6"
d:DataContext="{Binding Source={StaticResource SampleDataSource1}}"/>
</Grid>
</DataTemplate>Alcune parti del template sono stati omessi per brevità, di seguito potete trovare l'aspetto del nuovo e vecchio template messa a confronto, con il relativo risultato.
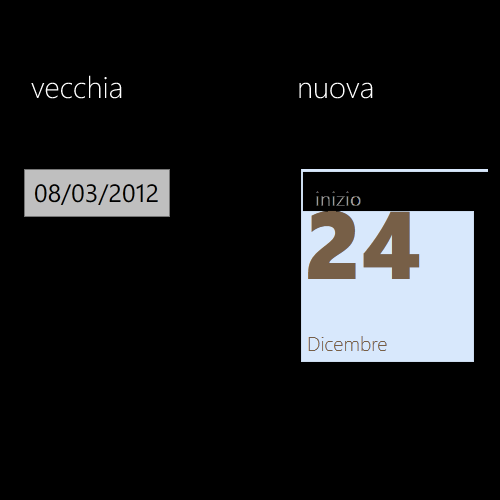
Commenti
Per inserire un commento, devi avere un account.
Fai il login e torna a questa pagina, oppure registrati alla nostra community.
Approfondimenti
Evitare memory leaks nelle closure JavaScript
.NET Aspire per applicazioni distribuite
Gestione ciclo di vita in .NET Aspire
Gestione CSS in Blazor con .NET 9
Recuperare automaticamente un utente e aggiungerlo ad un gruppo di Azure DevOps
Referenziare un @layer più alto in CSS
Il nuovo controllo Range di Blazor 9
Recuperare gli audit log in Azure DevOps
Eliminare una project wiki di Azure DevOps
Bloccare l'esecuzione di un pod in mancanza di un'artifact attestation di GitHub
Introduzione ai web component HTML
Interagire con Azure DevOps tramite MCP Server


